Create your first Astro project
यह कंटेंट अभी तक आपकी भाषा में उपलब्ध नहीं है।
के प्रति तैयार रहना…
- Run the
create astrosetup wizard to create a new Astro project - Start the Astro server in development (dev) mode
- View a live preview of your website in your browser
Launch the Astro setup wizard
Section titled Launch the Astro setup wizardThe preferred way to create a new Astro site is through our create astro setup wizard.
-
In the command line of your terminal, run the following command using your preferred package manager:
Terminal window # create a new project with npmnpm create astro@latest -- --template minimalTerminal window # create a new project with pnpmpnpm create astro@latest --template minimalTerminal window # create a new project with yarnyarn create astro --template minimal -
Confirm
yto installcreate-astro -
When the prompt asks you where to create the project, type in the name of a folder to create a new directory for your project, e.g.
./tutorialA new Astro project can only be created in a completely empty folder, so choose a name for your folder that does not already exist!
-
When the prompt asks you whether or not to install dependencies, type or select
y. -
When the prompt asks you whether or not to initialize a new git repository, type or select
y.
When the install wizard is complete, you no longer need this terminal. You can now open VS Code to continue.
Open your project in VS Code
Section titled Open your project in VS Code-
Open VS Code. You will be prompted to open a folder. Choose the folder that you created during the setup wizard.
-
If this is your first time opening an Astro project, you should see a notification asking if you would like to install recommended extensions. Click to see the recommended extensions, and choose the Astro language support extension. This will provide syntax highlighting and autocompletions for your Astro code.
-
Make sure the terminal is visible and that you can see the command prompt, such as:
Terminal window user@machine:~/tutorial$To toggle the visibility of the terminal, use Ctrl + J (macOS: Cmd ⌘ + J).
You can now use the terminal built right into this window, instead of your computer’s Terminal app, for the rest of this tutorial.
Run Astro in dev mode
Section titled Run Astro in dev modeIn order to preview your project files as a website while you work, you will need Astro to be running in development (dev) mode.
Start the dev server
Section titled Start the dev server-
Run the command to start the Astro dev server by typing into VS Code’s terminal:
Terminal window npm run devTerminal window pnpm run devTerminal window yarn run devNow you should see confirmation in the terminal that Astro is running in dev mode. 🚀
View a preview of your website
Section titled View a preview of your websiteYour project files contain all the code necessary to display an Astro website, but the browser is responsible for displaying your code as web pages.
-
Click on the
localhostlink in your terminal window to see a live preview of your new Astro website!(Astro uses
http://localhost:4321by default if port4321is available.)Here’s what the Astro “Empty Project” starter website should look like in the browser preview:
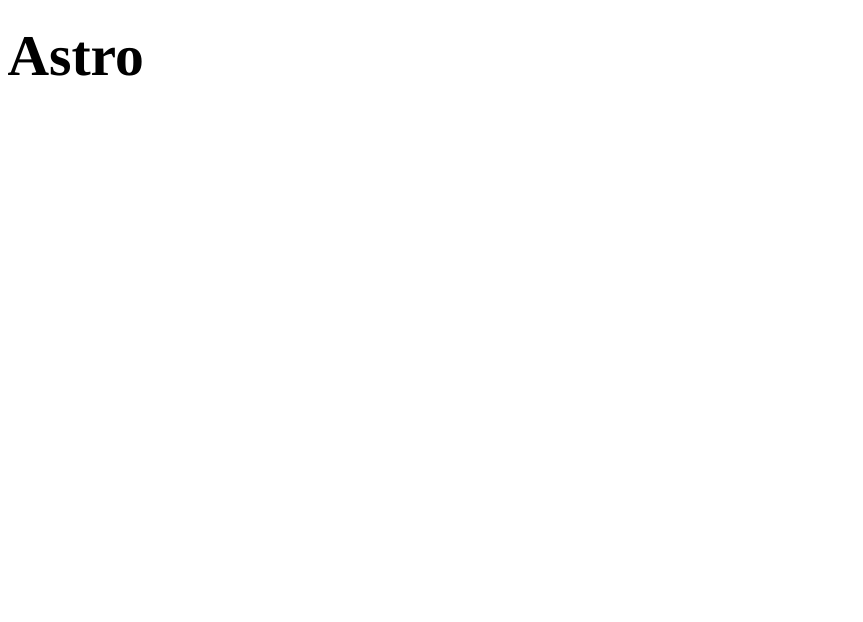
While the Astro server is running in dev mode, you will NOT be able to run commands in your terminal window. Instead, this pane will give you feedback as you preview your site.
You can stop the dev server at any time and return to the command prompt by typing Ctrl + C in the terminal.
Sometimes the dev server will stop on its own while you are working. If your live preview stops working, go back to the terminal and restart the dev server by typing npm run dev.
Checklist
Section titled ChecklistResources
Section titled Resources-
Getting Started with Visual Studio Code external — a video tutorial for installing, setting up and working with VS Code